Access Bitbucket repos from Jenkins with a GCP Service Account
This process always feels a little noodly to me, with resources scattered all over the place, so I thought I’d write it down in one place, just in case.
TL;DR
- create a service account (SA) in GCP
- generate an SSH key for that service account’s use and save both public and private files to some central secrets store - LastPass, Google Secrets, whatever
- add the public half to Bitbucket > [repo name] > Settings > Access keys > Add key
- add the private half to Jenkins > Manage Jenkins > Manage Credentials > Jenkins (global) > Add Credentials
- set up a test pipeline that basically only clones the repo.
- (details below, after the story about my trip to Italy)
Backstory
Lemme tell you about the time I inherited a wizened Jenkins instance and had to hook it up to Bitbucket with a new service account.
The company I was at was migrating a bunch of assets from a few different places into a central “repository” GCP project, we’ll call it ingernet-central - my Jenkins server, some buckets, etc. In the interest of best practices, I was also creating at least one service account in this ingernet-central project to handle a variety of tasks, among them cloning a Bitbucket repo. This account replaced the service account that lived in one of the soon-to-be-decommissioned projects, so it was important that I nail the permissions both in IAM and in the git sphere.
The problem
How do I set up a service account (SA) and give it access to my private repo? Rather than documenting their work, the person who did this work before me basically muttered, “Phew, so THAT happened,” and wandered off into the desert to go find their center again.
Now, y’all might be making fun of me for not being super clear on how to enable a service account with Bitbucket perms, but can I just say? I had just finished upgrading the Jenkins instance itself (we were 14 minor versions behind), deleting 24 unused plugins, doing security updates on 20 more, and reconfiguring pipelines affected by breaking changes. I basically came out of the dark maw of that cave like every Jenkins admin does:
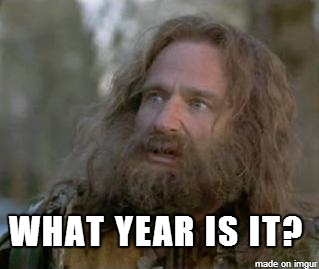
The thing with Jenkins is that there’s a plugin for everything, which is great, but that also means that the eleventy-one plugins you have installed to do things like inject timestamps into console output need near-constant maintenance.
Anyway. You’ve been warned.
One way to handle the situation
Just to reiterate that subhead, this is only one way to deal with things. Another thing with Jenkins is that there are at least 4 ways to do anything. Which is great when you’re setting up a greenfield project, but not so great when you’re the third or fifth person to inherit a server that’s seen some miles, and the field is decidedly brown.

…But this way worked for me.
1. Set up the service account
First, create the account:
$ gcloud iam service-accounts create jenkinsuser \
--description="Jenkins Service Account" \
--display-name="ingernet-central Jenkins SA" \
--project="ingernet-central"
You may also need to give it some special IAM permissions for interacting with Cloud Storage buckets or whatever:
gcloud projects add-iam-policy-binding ingernet-central \
--member="serviceAccount:jenkinsuser@ingernet-central.iam.gserviceaccount.com" \
--role="roles/storage.objectAdmin"
2. Create its SSH Key
This part was pretty straightforward, if you’ve ever generated an SSH key. You can generate an SSH key in a wide variety of ways, but I was on a Linux box, so I just used ssh-keygen. You can see below that I gave it a custom name so that it wouldn’t collide with my original id_rsa files:
$ ssh-keygen
Generating public/private rsa key pair.
Enter file in which to save the key (/home/inger.klekacz/.ssh/id_rsa): /home/inger.klekacz/.ssh/id_rsa_jenkins_ingernet_central_sa
Enter passphrase (empty for no passphrase):
Enter same passphrase again:
Your identification has been saved in /home/inger.klekacz/.ssh/id_rsa_jenkins_ingernet_central_sa.
Your public key has been saved in /home/inger.klekacz/.ssh/id_rsa_jenkins_ingernet_central_sa.pub.
The key fingerprint is:
SHA256:<redacted> inger.klekacz@baby-groot
The key's randomart image is:
<redacted>
Don’t forget! Add a copy of these files to a secrets store that your teammates can get to, or they will (eventually) curse your name. I stuck mine in a LastPass shared folder. And if you used a passphrase to generate them, make sure to store that passphrase in a way that it’s inarguably tied to those files. FutureYou will thank you.
3. Add your public key to Bitbucket Repo
We were hosted on Bitbucket Cloud, so these instructions apply to that setup. Your mileage may vary. You could do this with the Bitbucket API, but since we do it so infrequently, it didn’t seem worth the time to write the code. I just used the GUI:
- Log in to your Bitbucket server (mine is https://bitbucket.org)
- Click on Repositories in the left nav
- Search for your repo in the Search field if you can’t just find it in the list, and click on it
- In the repo’s left nav, click on Repository settings
- Click Access keys in the left nav
- Click the Add key button in the main pane
- In the Label field, give it a useful name. Since I’d named my SSH files after the SA and the project, I observed the naming schema here, too:
jenkins_ingernet_central_sa - Print to screen the contents of your
.pubfile - every OS does it differently, so you’re best off just reading Bitbucket’s helpful guide on how to do that. Paste the contents of your .pubfile into the Key field. - Click on the Add SSH key button.
4. Add your private key to Jenkins’ Credentials Store
The Jenkins instance I’m looking at for reference is in the 2.249 family, and using v2.23.X of Credentials; if you’re using different versions, your experience may vary somewhat from these instructions, but the principle is the same.
- Log in to your Jenkins website. (duh)
- Navigate to: Jenkins > Manage Jenkins > Manage Credentials > Jenkins (global) > Add Credentials
- In the Kind drop down menu, choose “SSH Username with private key”
- Scope: keep this Global
- ID: Leave the ID blank, it will be autogenerated.
- Description:
jenkins_ingernet_central_sa Bitbucket SSH Access Key - Username: leave blank
- Private key: click the Enter directly radio button, then paste the contents of your private key into the Key field.
Don’t forget! line formatting is very important here. Follow the instructions on that Bitbucket doc to the letter. Make sure you have a blank line after your last line of key contents.
- Passphrase: if you entered a passphrase while generating this SSH key, enter that here.
- Save your changes.
5. Set up a test pipeline
This pipeline’s only job is to clone the repo to Jenkins and prove to you that it can see its local clone.
- Navigate back up to the top level of your Jenkins website.
- In the left nav, click New Item
- Call it “Test-ServiceAccount-Bitbucket” and choose “Freestyle Pipeline” for its type.
- Put something useful in the Description field for the next person who has to cleanup old pipelines, in the event that you are sloppy and don’t clean up after yourself after this test.
- In the Source Code Management section:
- Click the radio button for “Git.” If you don’t have that button, you don’t have the Git plugin installed on your system, and you’re in a world of pain bigger than I can deal with in this doc. Go install the plugin and come back.
- Magically appearing Repositories subsection:
- Repository URL: the URL you would use to clone the repo with SSH, e.g. ssh://bitbucket.org/my-organization/my-repo-name.git Note: this may initially throw a red error if it’s a private repo, because you haven’t selected a set of Credentials to use. Keep calm and carry on.
- Credentials: this is where your hard work pays off! Choose the key you just created - it’ll show up as the string you provided in step 6 of the last section.
- Branches to Build subsection:
- “Branch Specifier” should default to master, and this is fine for now, since you’re just seeing if you can see it at all. The caveat here being that if you have changed all your main branches to be named “main” instead of “master,” use that.
- In the Build section:
- In the Add build step drop down menu, choose “Execute shell.” A Command textarea field will appear.
- Command: Just type
lsin this field. We just want to prove that we cloned the repo.
- Save your changes at the bottom.
- Back in the project overview window, in the left nav, click “Build Now.”
- Click on the Build number that starts showing a progress bar in the left nav, then click the “Console Output” link to see what’s going on in the pipeline you just wrote.
- Enjoy the output of the
lscommand you told it to run.
Congrats!